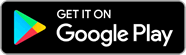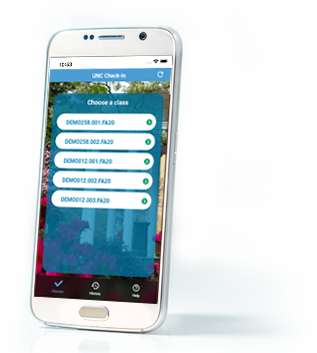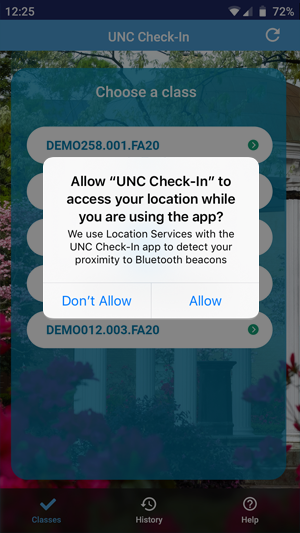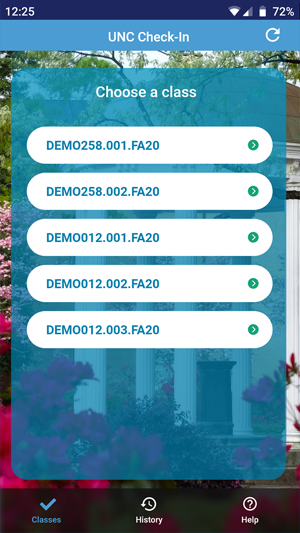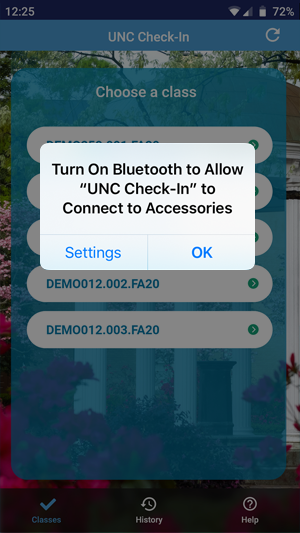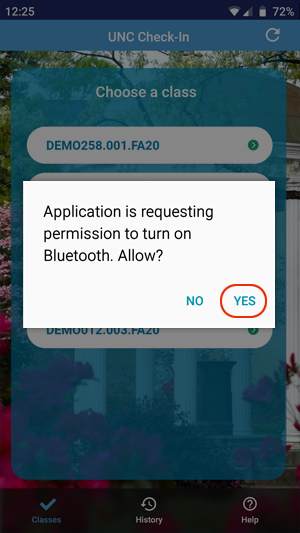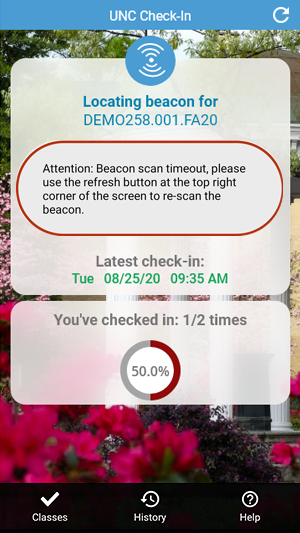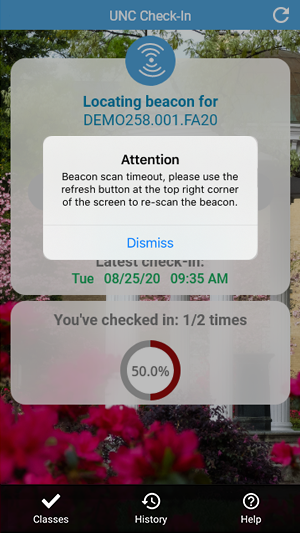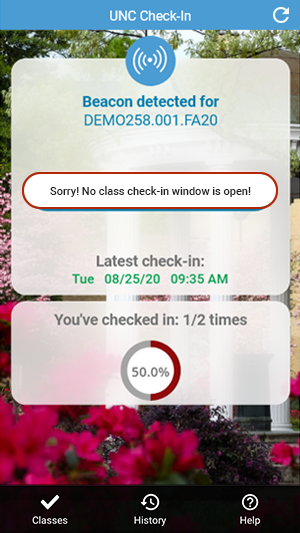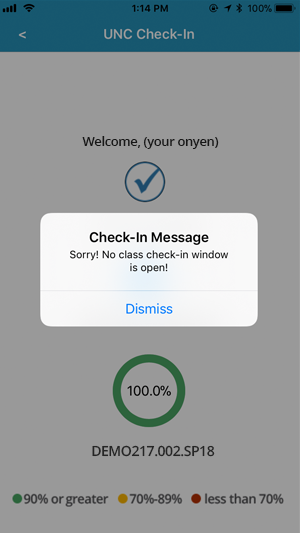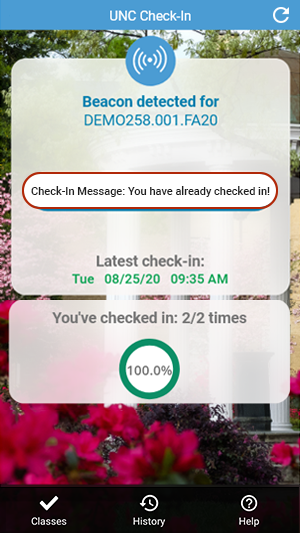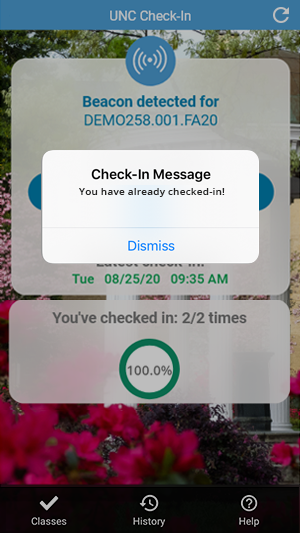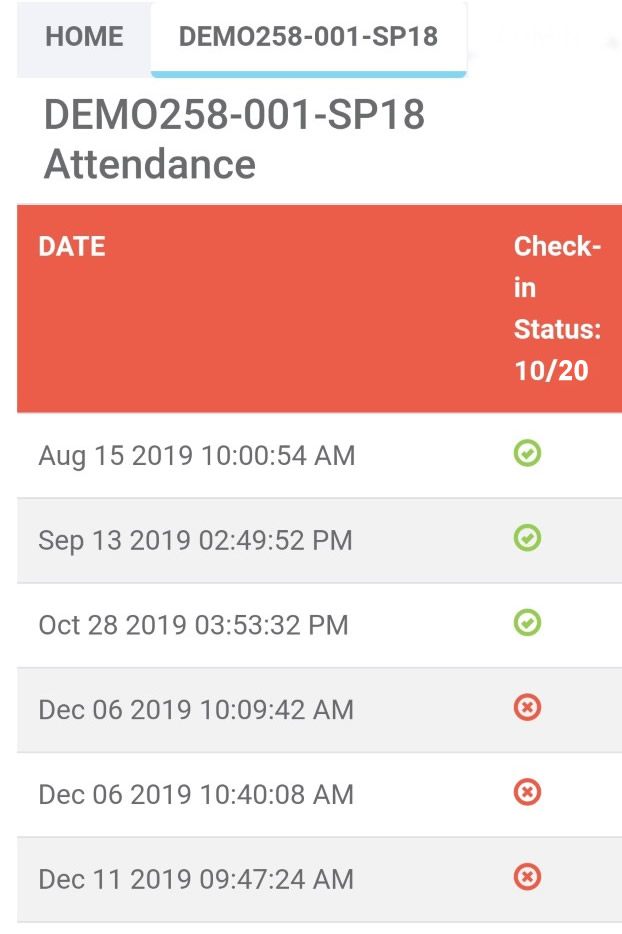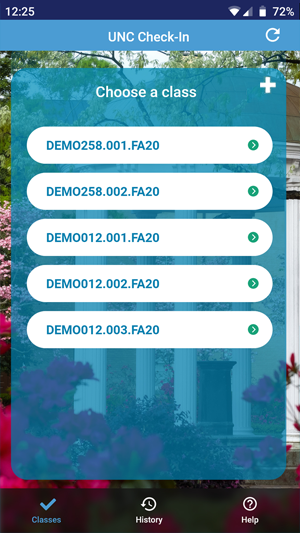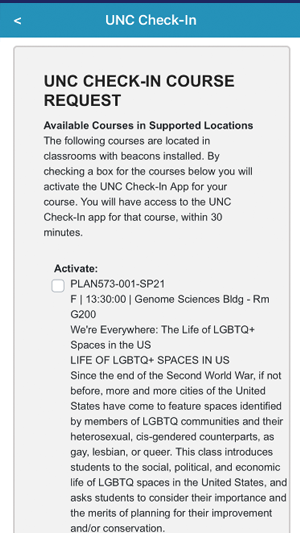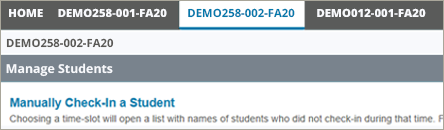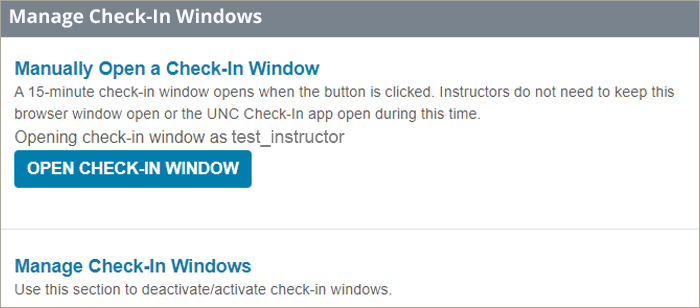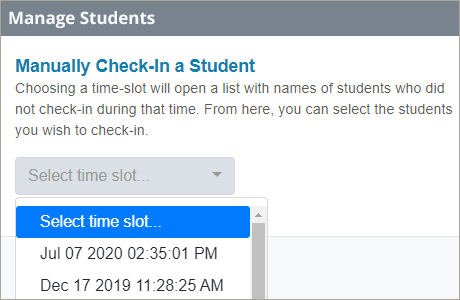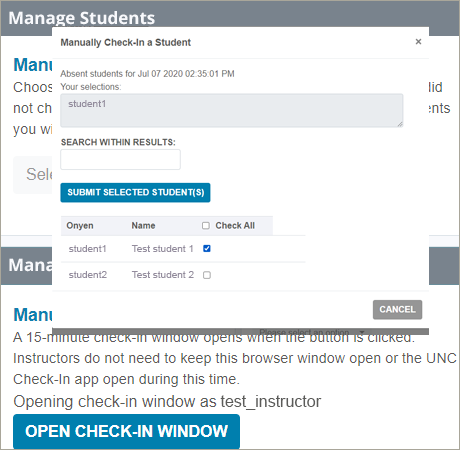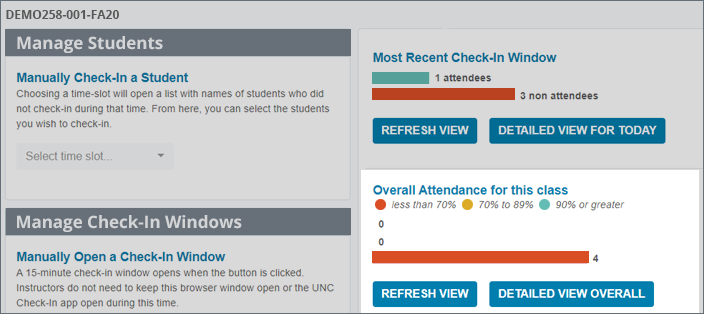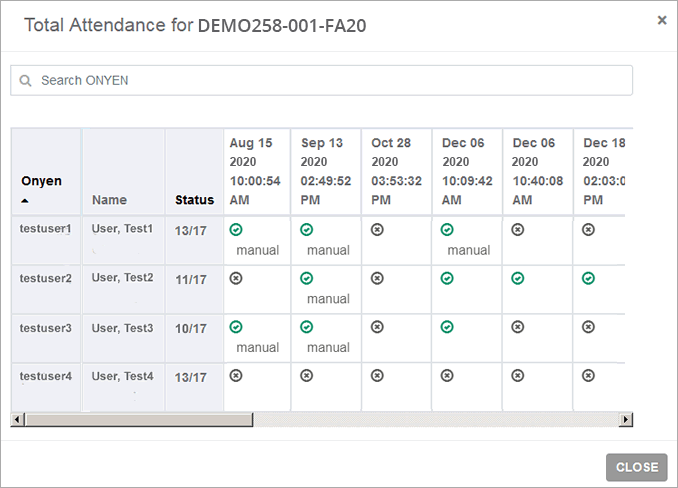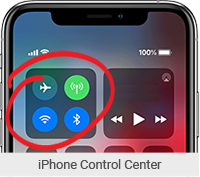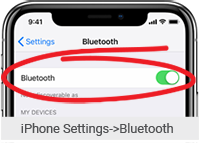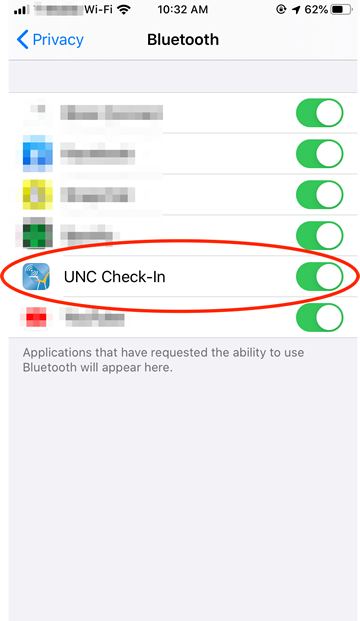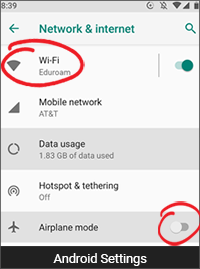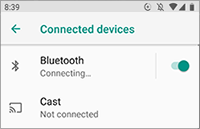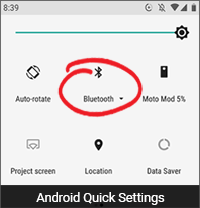| Download the UNC Check-In app from the Apple App store: UNC Check-In on the App Store |
|
After you open the app, log in with your Onyen and password. |
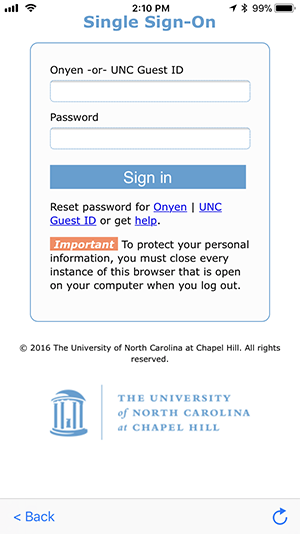 |
|
Next, allow the app to use Location Services to detect when you are near one of the classroom beacons, while you are using the app.
|
|
Now you are ready to use the app.
|